Nhận định, soi kèo AJ Auxerre vs Marseille, 03h05 ngày 23/2: Marseille đến đòi nợ
- Kèo Nhà Cái
-
- Siêu máy tính dự đoán Leicester vs Brentford, 3h00 ngày 22/2
- Hai TGĐ 'cược' tiến độ đang chờ... tiền thưởng
- Nữ tài xế lùi Camry cán chết người đi xe máy trên phố Hà Nội
- Đầu tư địa ốc và “canh bạc” bắt đáy thị trường
- Nhận định, soi kèo Empoli vs Atalanta, 0h00 ngày 24/2: Không ngoài dự đoán
- Mâu thuẫn thi công: Phó giám đốc công ty xây dựng sai côn đồ chém đối thủ
- 13 mẫu ôtô đáng bỏ tiền ra để mua
- Ô tô nát bét sau một đêm đỗ cửa, chủ xe uất nghẹn
- Nhận định, soi kèo Man City vs Liverpool, 23h30 ngày 23/2: Chiến đấu vì danh dự
- Ngồi lâu một chỗ hại như hút thuốc lá
- Hình Ảnh
-
 Nhận định, soi kèo Como vs Napoli, 18h30 ngày 23/2: Khách hoan ca
Nhận định, soi kèo Como vs Napoli, 18h30 ngày 23/2: Khách hoan caẢnh chụp hiệu ứng xoá phông thông thường.
Khi mở tính năng chụp Live Focus trên camera của S10/S10+, người chụp có thể chọn 4 hiệu ứng qua 4 ô vuông ở phía tay phải như trên. Mặc định tính năng này sẽ làm rõ chủ thể và làm mờ hậu cảnh (blur), sau đó người chụp có thể chọn Spin - làm cho hậu cảnh có hiệu ứng xoáy, hoặc chọn Zoom - tương tự như khi vừa bấm chụp máy ảnh vừa xoay zoom ống kính, và cuối cùng là Color Point - tách chủ thể ra và làm hậu cảnh có màu đơn sắc.
.jpg)
Ảnh chụp hiệu ứng xoá phông thông thường.

Ảnh chụp chế độ Spin.

Ảnh chụp với hiệu ứng Zoom.

Ảnh chụp dùng hiệu ứng Color Point.
Các hiệu ứng mới như Spin, Zoom, Color Point đều mới và độc đáo so với nhiều smartphone khác trên thị trường. Tất cả hiệu ứng này đều nhằm làm nổi bật chủ thể, giúp ảnh chụp trở nên khác biệt hơn. Tuỳ từng trường hợp khác nhau người dùng có thể áp dụng hiệu ứng khác nhau để ảnh thành phẩm nhìn đặc biệt hơn.
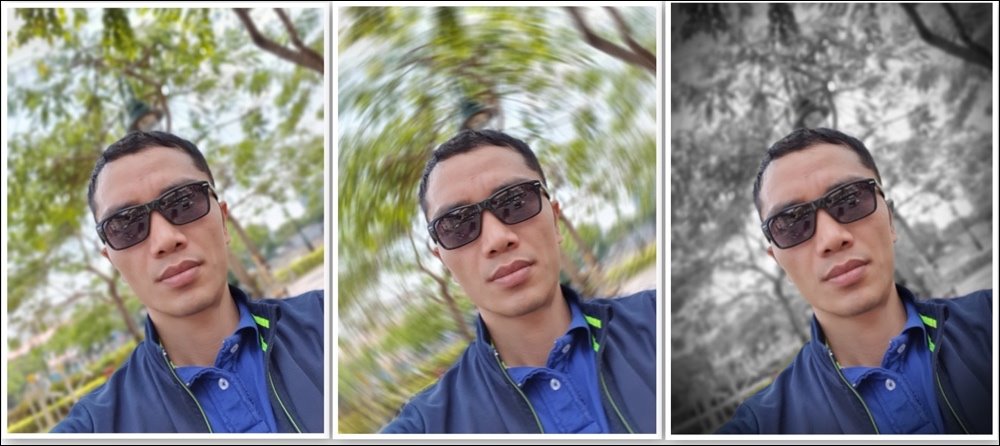
Các hiệu ứng không chỉ áp dụng cho camera sau mà còn áp dụng được trên camera trước. Người chụp chỉ cần chọn chế độ Live Focus khi chụp ảnh selfie, sau đó chọn các hiệu ứng phù hợp để áp dụng lên hình ảnh.
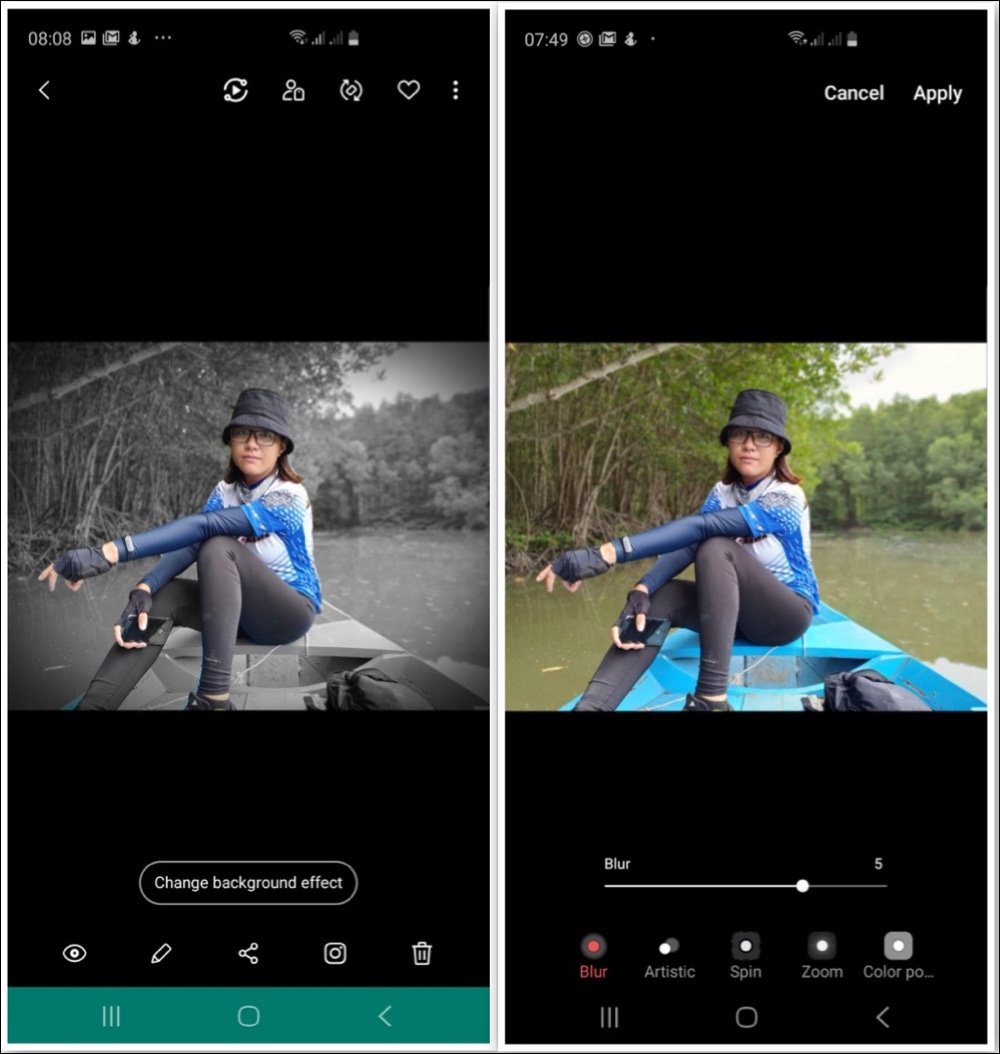
Các hiệu ứng chụp ảnh Live Focus có thể áp dụng theo thời gian thực, tức người chụp có thể chọn bất kỳ hiệu ứng nào trong lúc chụp để xem hiệu ứng có hợp khung cảnh hay không. Tuy nhiên, sau khi ảnh chụp xong người dùng cũng có thể chọn lại hiệu ứng mình thích bằng cách chọn vào Change background effect, sau đó thêm hiệu ứng mình thích. Người sử dụng có thể thay đổi hiệu ứng bất kỳ lúc nào mình muốn.
Trong các hiệu ứng kể trên, Color Point rất khác biệt vì tách chủ thể ra riêng và giữ nguyên màu sắc, trong khi phần hậu cảnh được làm mờ và chỉ có hai màu trắng đen. Hiệu ứng này làm chủ thể càng nổi bật và tạo ra tấm ảnh không đụng hàng với bất kỳ smartphone nào khác.
" alt=""/>Chụp ảnh bằng tính năng tách màu (Color Point) độc lạ trên Galaxy S10
Hai tùy chọn đồng bộ danh bạ chính: iCloud và Google Contacts
Nếu bạn chỉ sử dụng các thiết bị Android và các dịch vụ của Google, bạn chỉ cần sử dụng Google Contacts. Tùy chọn này cũng lý tưởng khi bạn sử dụng cùng lúc thiết bị Android và iPhone, bởi vì Google Contacts có thể đồng bộ giữa rất nhiều nền tảng khác nhau.
Nếu bạn chỉ sử dụng duy nhất sản phẩm của Apple, bạn có thể sử dụng Apple iCloud hoặc Google Contacts. iCloud được thiết kế để làm việc trơn tru với các thiết bị iOS, và nếu bạn sử dụng iCloud và ứng dụng Mail của Apple để duyệt email, nó là sự lựa chọn tốt nhất.
Thế nhưng, nếu bạn sở hữu iPhone và/hoặc iPad, đồng thời sử dụng Gmail trên web để duyệt email, tốt hơn hết bạn nên sử dụng Google Contacts. Bằng cách đó, danh bạ sẽ được đồng bộ giữa điện thoại, tablet, và email trên nền web.
Sau đây là hướng dẫn cài đặt chi tiết cả hai dịch vụ kể trên.
Cách đồng bộ danh bạ với iCloud trên iPhone
Để đồng bộ danh bạ với iCloud, bạn truy cập vào trình đơn Settings (Cài đặt) trên iPhone, sau đó chọn Accounts & Passwords (Tài khoản & Mật khẩu).
.jpg)
Mở trình đơn iCloud, sau đó bật công tắc tại tùy chọn Contacts (Danh bạ).
.jpg)
Khi bạn đăng nhập vào iCloud trên thiết bị khác, và lặp lại quá trình tương tự, danh bạ sẽ luôn luôn được cập nhật mới nhất.
Cách đồng bộ danh bạ với Google Contacts trên Android
Đầu tiên, bạn vuốt từ cạnh trên cùng của màn hình để mở trung tâm thông báo. Sau đó, bạn bấm nút hình bánh răng để truy cập vào Settings (Cài đặt).
.png)
Tùy vào phiên bản Android bạn đang sử dụng, thao tác đồng bộ danh bạ có thể khác biệt đôi chút.
- Đối với Android Oreo: Bạn mở Users & Accounts > [Chọn tài khoản Google] > Account Sync > Bật tùy chọn Contacts.
- Đối với Android Nougat: Bạn di chuyển đến thẻ Accounts > Google > [Chọn tài khoản Google] > Bật tùy chọn Contacts.
- Đối với điện thoại Samsung Galaxy: Bạn chọn Cloud and Accounts > Accounts > Google > [Chọn tài khoản Google] > Bật tùy chọn Contacts.
.jpg)
Kể từ bây giờ, khi bạn thêm một số điện thoại mới vào danh bạ, nó sẽ được đồng bộ với tài khoản Google, và tất cả các điện thoại bạn đăng nhập trong tương lai.
Cách đồng bộ danh bạ với Google Contacts trên iPhone
Nếu bạn là người dùng iOS, đồng thời thường xuyên sử dụng dịch vụ đám mây của Google (hoặc bạn sử dụng cùng lúc thiết bị Android và iOS), bạn có thể đồng bộ danh bạ Google với iPhone.
Đầu tiên, bạn truy cập vào trình đơn Settings (Cài đặt), sau đó chọn Accounts & Passwords (Tài khoản & Mật khẩu).
.jpg)
Chọn tùy chọn Add account (Thêm tài khoản), sau đó chọn Google.
.jpg)
Đăng nhập bằng tài khoản Google, và bật tùy chọn Contacts (Danh bạ). Hoàn tất, bạn bấm nút Save (Lưu).
.png)
Cách chuyển danh bạ từ Google sang iCloud
Nếu bạn quyết định chuyển từ Google Contacts sang iCloud, thao tác đồng bộ danh bạ không đơn giản như bạn nghĩ. Nhiều người dùng cho rằng, nếu cả hai tài khoản iCloud và Gmail cùng được thiết lập đồng bộ danh bạ trên iPhone, danh bạ sẽ được đồng bộ với nhau, nhưng đó hoàn toàn không phải là cách các dịch vụ này hoạt động.
Trên thực tế, người viết bài này từng nhiều tháng cho rằng danh bạ Google đã được đồng bộ với iCloud... cho đến khi kiểm tra lại danh bạ iCloud và vỡ lẽ nó không hề đồng bộ như mình nghĩ.
Nếu bạn muốn chuyển danh bạ Google sang iCloud, bạn phải thực hiện thủ công từ máy tính. Đây là cách dễ nhất.
Trước hết, bạn đăng nhập vào Google Contacts trên web.
Kế đến, bạn bấm nút More (Thêm) ở bên trái, sau đó chọn Export (Xuất).
.png)
Từ màn hình Export contacts (Xuất liên hệ), bạn chọn vCard, sau đó bấm nút Export (Xuất).
.png)
Tiếp theo, bạn đăng nhập vào tài khoản iCloud và chọn Contacts (Danh bạ).
.png)
Bấm nút hình bánh răng ở dưới cùng góc trái, sau đó chọn Import vCard (Nhập vCard). Chọn file vCard bạn vừa tải về từ Google.
.png)
Đợi trong giây lát cho quá trình nhập danh bạ hoàn tất, và danh bạ Google sẽ xuất hiện trên iCloud.
Nếu bạn chuyển từ iPhone sang thiết bị Android, bạn cũng cần chuyển danh bạ từ iCloud sang Google. Bạn sẽ muốn thực hiện việc này trên máy tính vì nó sẽ dễ dàng hơn.
Để bắt đầu, bạn đăng nhập vào tài khoản iCloud trên web, sau đó chọn Contacts (Danh bạ).
.png)
Tiếp theo, bạn bấm nút hình bánh răng ở dưới cùng góc trái, và chọn Export vCard (Xuất vCard).
.png)
Bây giờ, bạn đăng nhập vào Google Contacts. Bấm nút More (Thêm) ở bên trái, sau đó chọn Import (Nhập).
.png)
Bấm nút Select file (Chọn file), sau đó chọn file vCard bạn vừa tải về và bấm nút Import (Nhập).
.png)
Đợi trong ít phút cho quá trình nhập danh bạ hoàn tất và danh bạn của bạn sẽ xuất hiện trên Google Contacts.
" alt=""/>Cách đồng bộ danh bạ giữa điện thoại iPhone và Android - Real lại "tấn công" De Gea khiến MU lo sốt vó, Liverpool sẵn sàng chi 25 triệu bảng mua Oxlade-Chamberlain, Fabregas quyết tâm bám trụ Chelsea... là những tin chính trong bản tin tối 12-4.MU sắm Evra mới, Arsenal có 200 triệu bảng đi chợ" alt=""/>Tin chuyển nhượng tối 12
- Real lại "tấn công" De Gea khiến MU lo sốt vó, Liverpool sẵn sàng chi 25 triệu bảng mua Oxlade-Chamberlain, Fabregas quyết tâm bám trụ Chelsea... là những tin chính trong bản tin tối 12-4.MU sắm Evra mới, Arsenal có 200 triệu bảng đi chợ" alt=""/>Tin chuyển nhượng tối 12
- Tin HOT Nhà Cái
-